Einführungs-Tutorial
Dieses Onboarding-Tutorial gibt Überblick über die Basisfunktionen des Systems. Im Folgenden erfahren Sie, wie die Navigation funktioniert, wie Sie Zugriff auf die Datenbank bekommen und wie bestimmte Informationen abgerufen werden.
Login
Für den Login benötigen Sie Ihre E-Mail Adresse und Ihr Passwort. Sollten Sie Ihr Passwort vergessen haben, dann können Sie Ihr Passwort einfach zurücksetzten, indem Sie auf den entsprechenden Button klicken.
Hauptmenü
Im Hauptmenü befinden sich verschiedene Reiter, die Sie in die jeweiligen Unterbereiche führen.
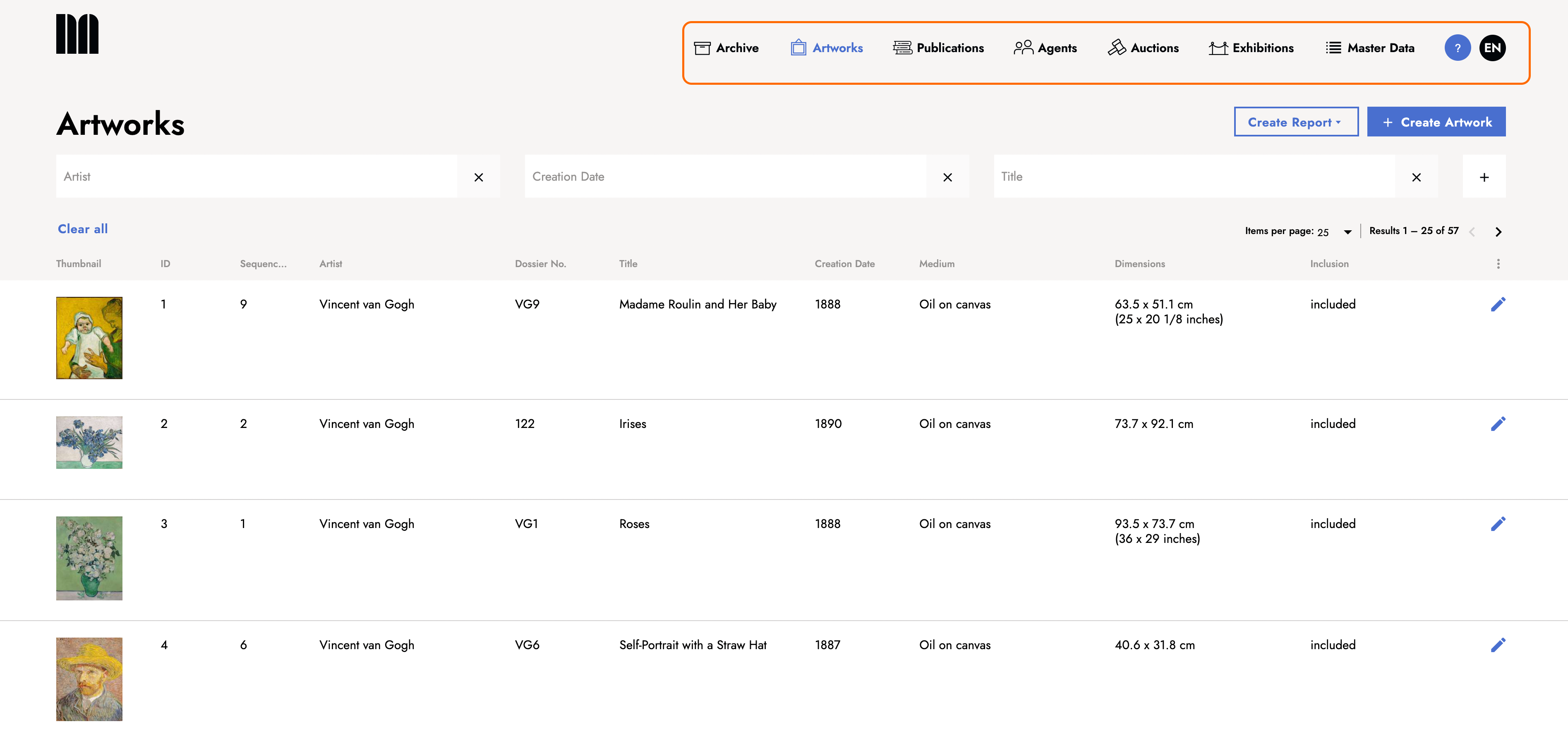
In der Rubrik Archive befinden sich Daten in strukturierter (z. B. Metadaten) und unstrukturierter (z. B. Text) Form. In dieser Rubrik können Daten, darunter Bilder und andere Dateien, hochgeladen und verwaltet werden.
Im Artwork Bereich finden Sie alle Einträge zu Ihren Kunstwerken einschließlich aller Angaben, die in der Datenbank dazu hinterlegt sind. Die einzelnen Kunstwerke können mit Kategorien wie Publikationen, Ausstellungen oder Auktionen verknüpft werden.
Unter dem Reiter Publications finden Sie alle hinterlegten Publikationen. Hier können neue Publikationen hinzugefügt und bereits betsehende mit Kunstwerken verknüpft werden. Zudem können auch hierarchische Strukturen, z B für mehrbändige Reihen, erstellt werden.
In der Rubrik Agents sind alle Personen oder Einrichtungen erfasst. Auch diese können mit Daten aus den anderen Rubriken verknüpft werden.
Unter den Reitern Auctions und Exhibitions können entsprechende Einträge vorgenommen werden. Auch diese Einträge können mit anderen Einträgen verknüpft werden, z B mit Katalogen und Kunstwerken.
Unter dem Reiter Master Data können zusätzliche Elemente wie Schlagwörter, Ausschussdaten und Elemente der öffentlichen Anzeige verwaltet werden.
Ganz rechts in der Hauptmenüleiste befindet sich ein Hilfe Button. Durch Klicken auf das Fragezeichen-Symbol können Sie ein Support Ticket erstellen wenn Sie Fragen oder Probleme haben. Rechts daneben finden sie das User Initial, über das Sie sich ausloggen können.
Suche & Filter
Für alle Rubriken aus dem Hauptmenü werden die Einträge in einer Listenansicht angezeigt. Oberhalb dieser Ergebnisliste befinden sich die Suchfilter. Weitere Suchfilter können über das +Symbol rechts neben den vorgegebenen Filtern hinzugefügt werden.

Die Informationen, die in der Listenansicht angezeigt werden, können individuell angepasst werden, indem sie über das Symbol mit den drei Punkten ausgewählt oder ausgeblendet werden. Ihre Auswahl aus dem Drop-down-Menü muss anschließend mit Save bestätigt werden.

Die angezeigten Einträge können zudem durch Anklicken der jeweiligen Überschrift nach entsprechenden Kriterien sortiert werden. Durch erneutes Klicken z. B. auf Creation Date wird die Reihenfolge der Anzeige umgekehrt.
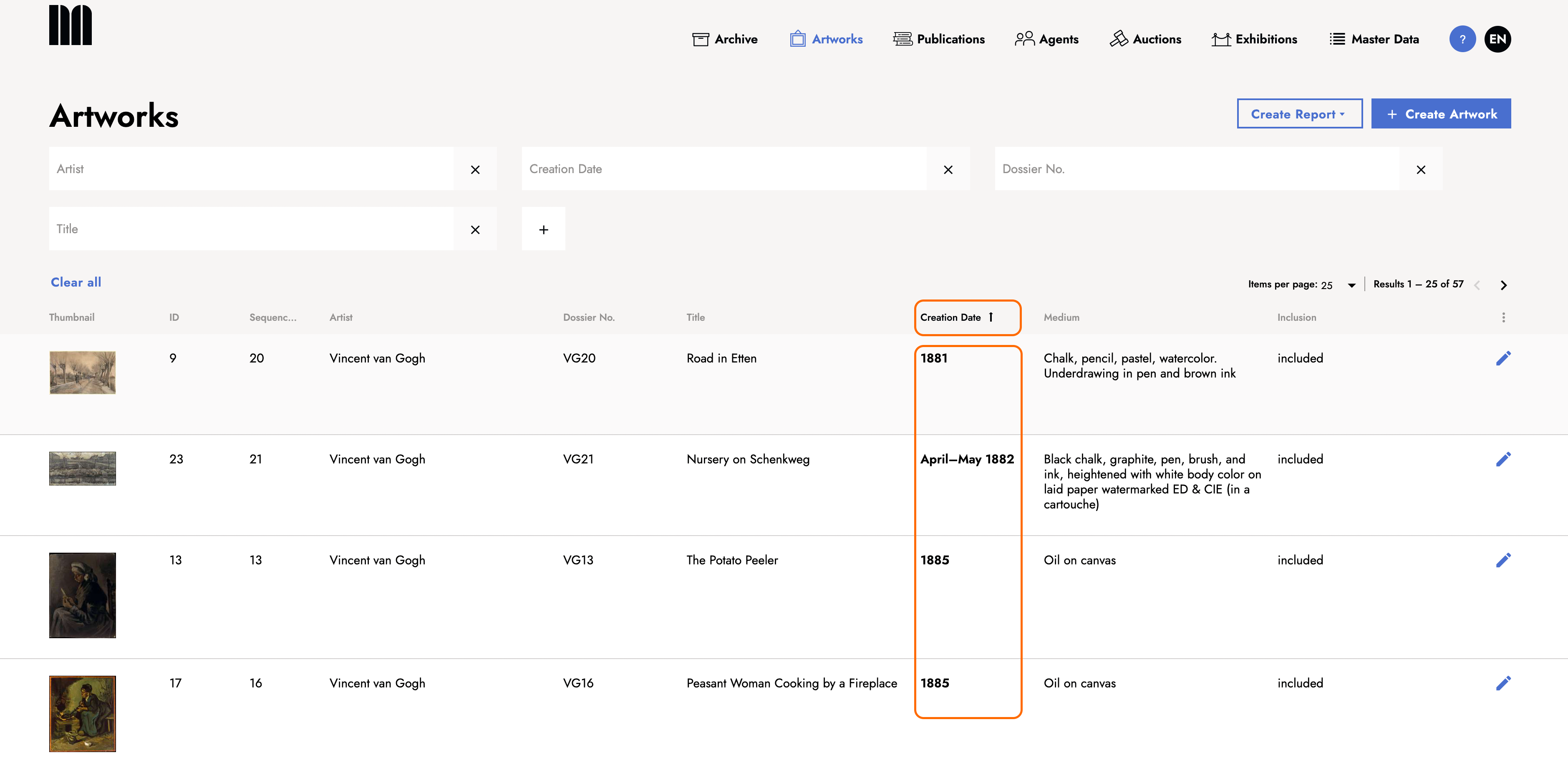
Eine detaillierte Erläuterung für den Einsatz der Suchfilter finden Sie in diesem Tutorial.
Einträge erstellen
Durch Klicken auf das + Create Feld oben rechts können neue Einträge erstellt werden. Nachdem ein neuer Eintrag angelegt wurde, können in einem weiteren Schritt alle vorhandene Metadaten eingegeben werden.
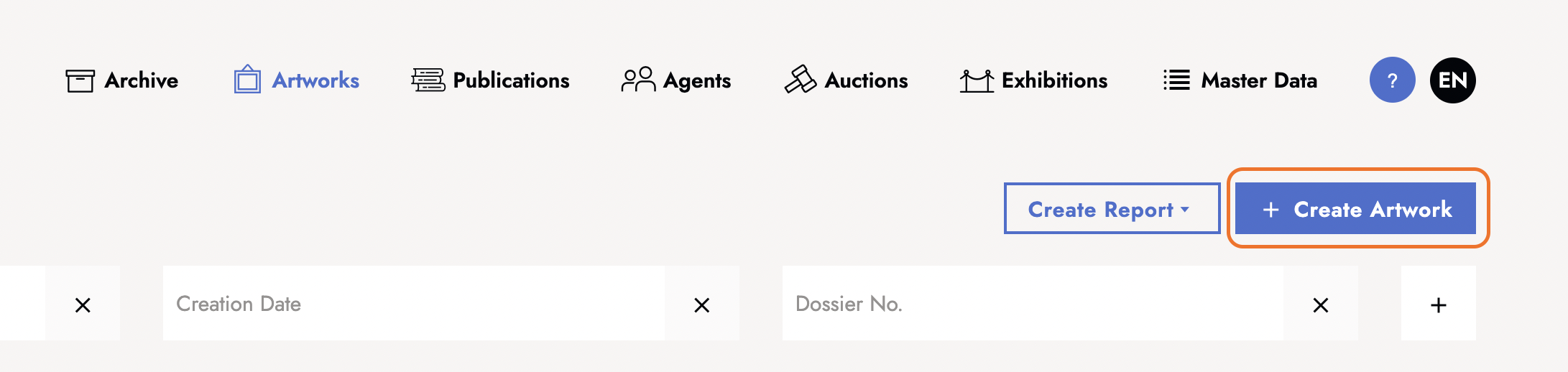
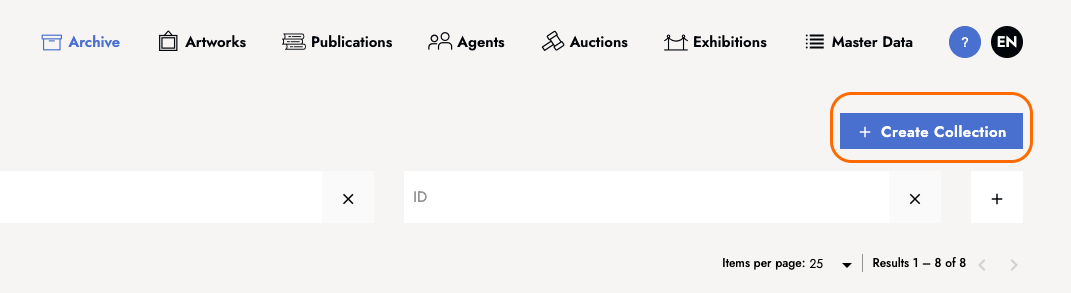
Weitere Informationen zum anlegen von Kunstwerken und Kollektionen finden Sie in separaten Tutorials. Einzelne Ressourcen können separat auf verschiedenen Ebenen erstellt und später mit dem Eintrag verknüpft werden.
Aktionsleiste
Die Aktionsleiste ist immer unterhalt eines Eintrags zu sehen.
In der Aktionsleiste kann die Sichtbarkeit eines Eintrags als Privat or Öffentlich eingestellt und der Bearbeitungsstatus als Entwurf, Fertig oder Geprüft angegeben werden.
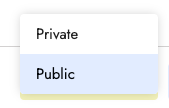
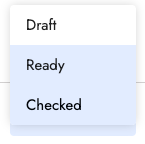
Rechts neben dem Bearbeitungsstatus befindet sich ein Button, mit dem der Eintrag veröffentlicht werden kann. Weiter rechts daneben kann ein Eintrag über das Symbol mit den drei Punkten als Duplikat oder Master kenntlich gemacht oder ins Archiv verschoben werden.

Ganz rechts in der Aktionsleiste befindet ein Button zum Ausblenden der Leiste.
Eingabe-Dialogfelder
Art Events, wie z. B. Ausstellungen, Auktionen etc. können erstellt und mit vorhandenen Kunstwerk-Einträgen verknüpft werden. Das gleiche gilt für Agents wie z. B. Händler, Museen, Institutionen oder Publikationen. Eine Ausstellung kann durch Klicken auf das Stifte-Symbol bearbeitet werden, das sich rechts in der Spalte der Ausstellung befindet.
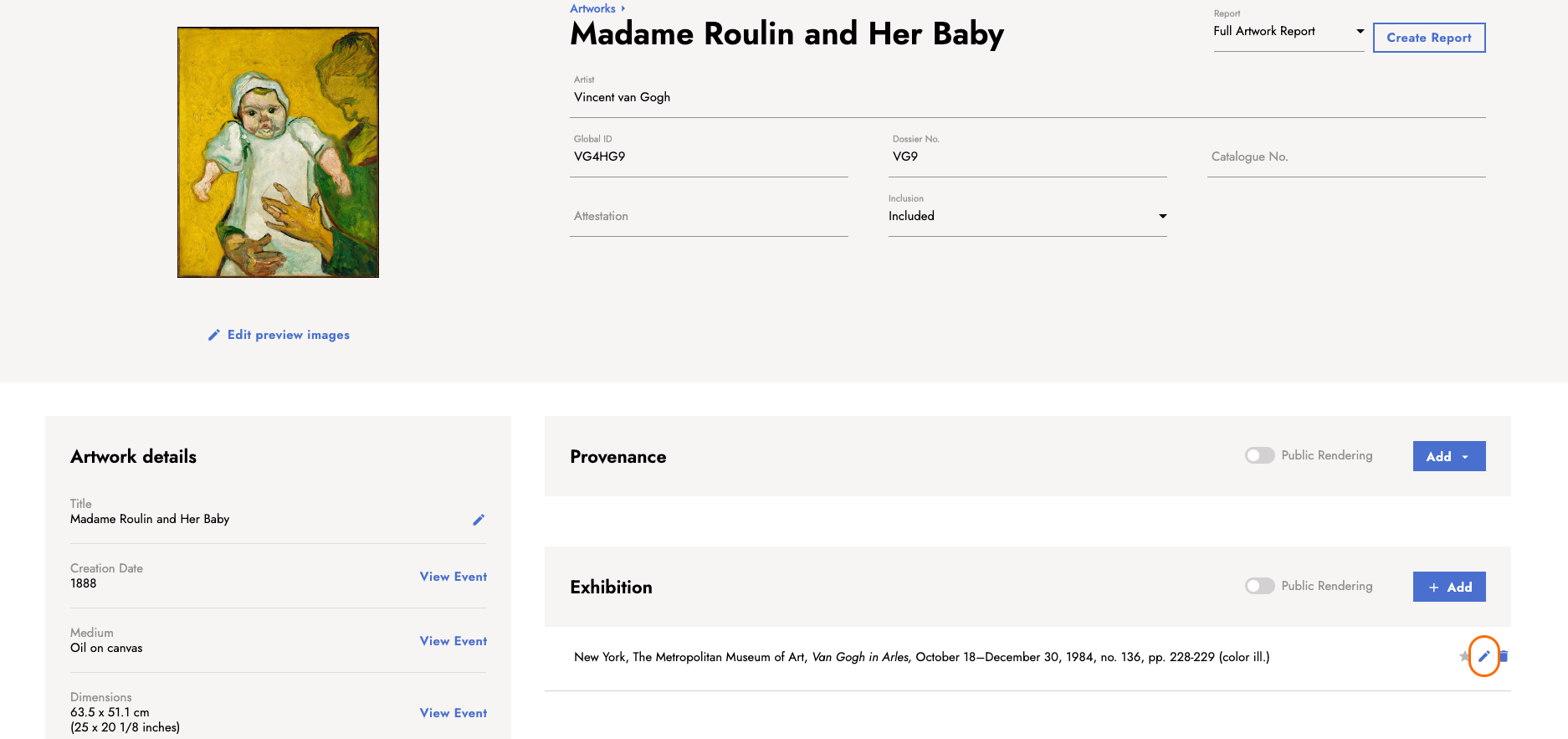
Dadurch öffnet sich eine neues Dialogfenster, in das Informationen eingetragen werden können. Das Dialogfenster kann über den Close Button unten rechts geschlossen werden.
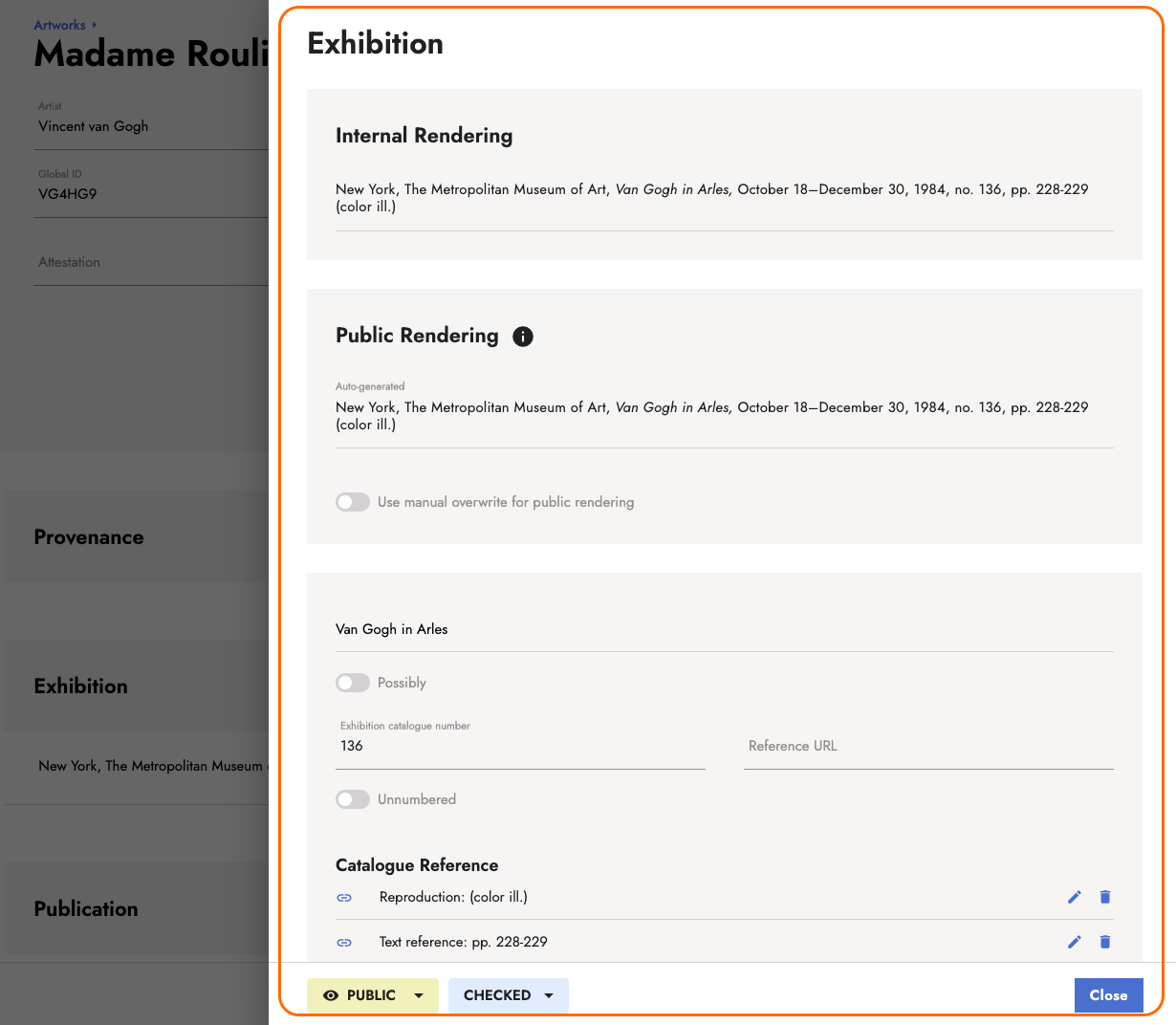
Durch Klicken auf den Titel der Ausstellung innerhalb des Dialogfeldes können Weitere Informationen eingegeben werden.

Durch Anklicken des Titels öffnet sich ein neuer Tab, der Sie zum separaten Eintrag der Ausstellung führt. In diesem Eintrag können nun Informationen wie Veranstaltungsorte und Agents eingetragen werden. Neue Informationen können über das Add+ Symbol eingetragen und vorhandene Informationen durch das Stifte-Symbol bearbeitet werden.
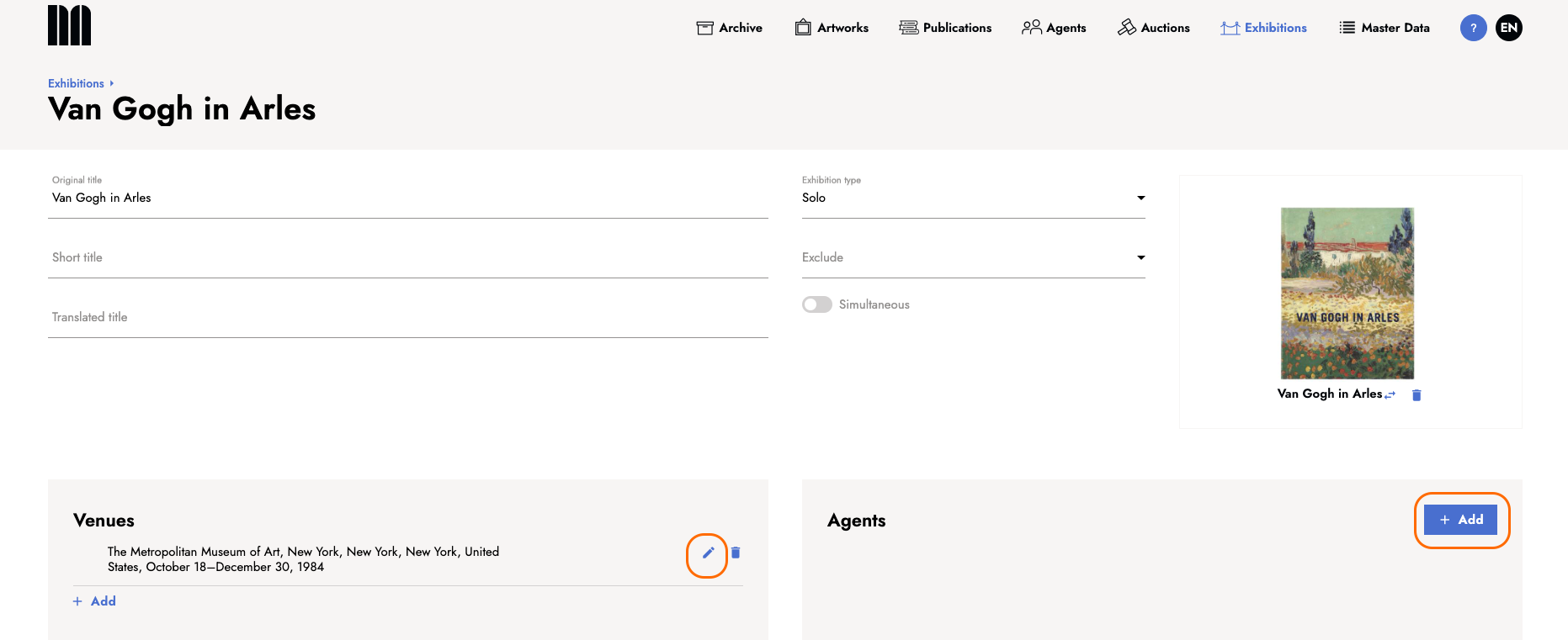
Automatisches Speichern
Für alle eingegebenen Metadaten gibt es eine automatische Speicherfunktion. Aus den Eingabefeldern gelöschte Informationen sind somit automatisch gelöscht und neu eingegebene Informationen werden automatisch gespeichert, ohne dass die Eingabe durch einen Speicher-Button manuell bestätigt werden muss. Erfolgreiche Änderungen werden vom System durch ein kleines Feld bestätigt, das oben rechst erscheint.

Datenberichte
Für die Kunstwerk-Einträge können jederzeit Berichte erstellt und dabei die vorhandenen Daten exportiert werden. Es gibt zwei Möglichkeiten, Berichte zu erstellen.
1. Ein Artwork Report kann durch Klicken auf den Button Create Report in der oberen rechten Ecke des Artwork Eintrags erstellt werden.
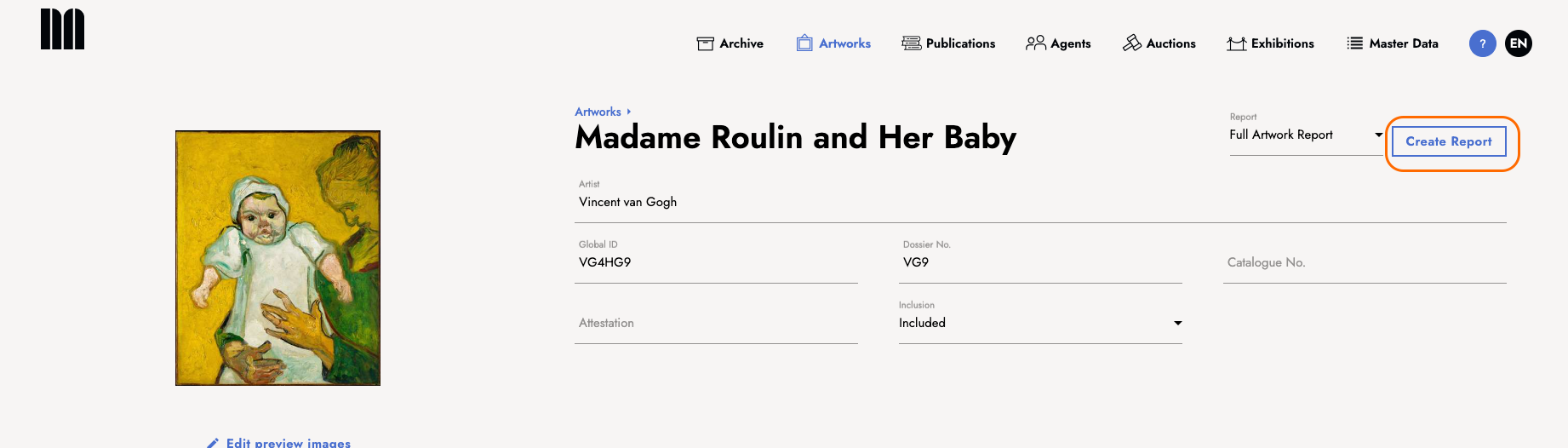
Links neben der Schaltfläche kann zwischen einem vollständigen Bericht und einem Bericht, der nur veröffentlichte Daten enthält, gewählt werden.

Wenn Sie auf die Schaltfläche Create Report klicken, wird eine Vorschau in einem neuen Tab geöffnet. Sie können nun die angezeigten Informationen herunterladen, indem Sie auf die Schaltfläche Download klicken und das Format auswählen.

2. In der Übersicht des Artwork-Bereichs befindet sich in der oberen rechten Ecke die Schaltfläche Create Report. Über diese Schaltfläche öffnet sich ein Dropdown-Menü, aus dem ein Standard- oder personalisierter Bericht ausgewählt werden kan.
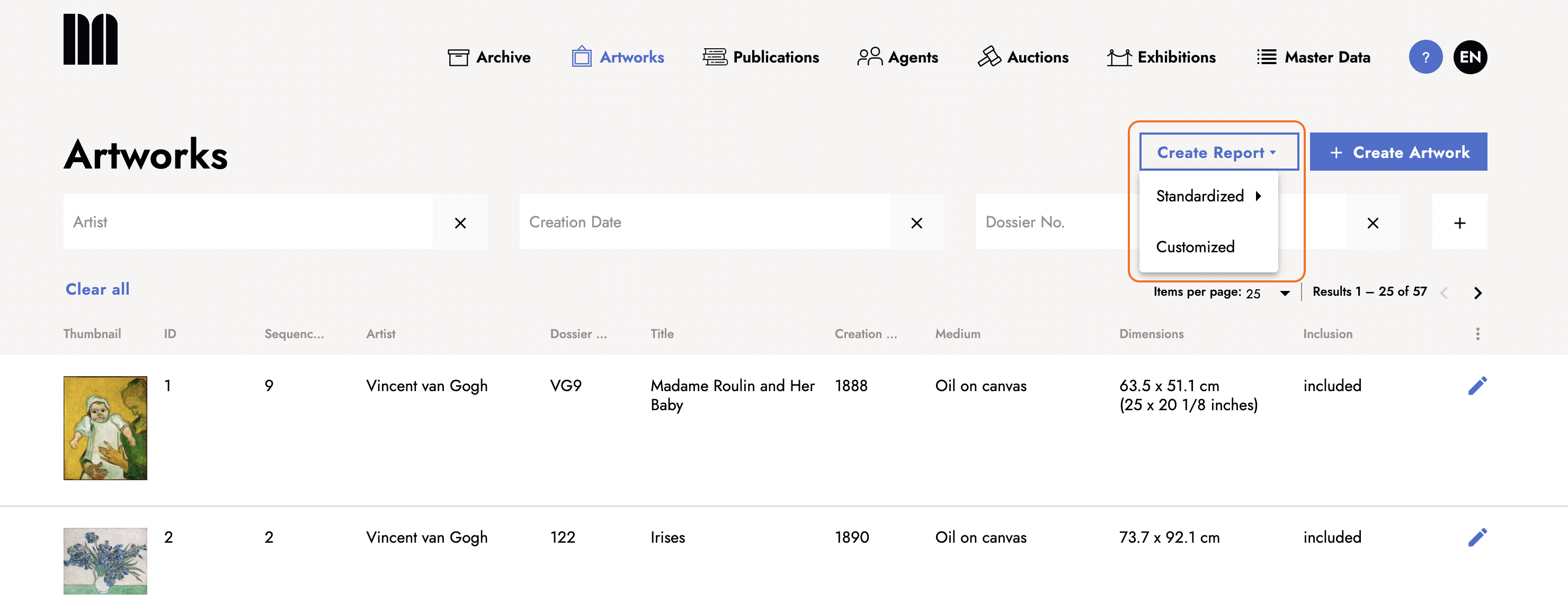
Der standardisierte Bericht bietet die Möglichkeit eines vollständigen Berichts oder eines der veröffentlichten Daten.

Mit der Schaltfläche Customized können Sie die Werke auswählen, für die ein Bericht erstellt werden soll.
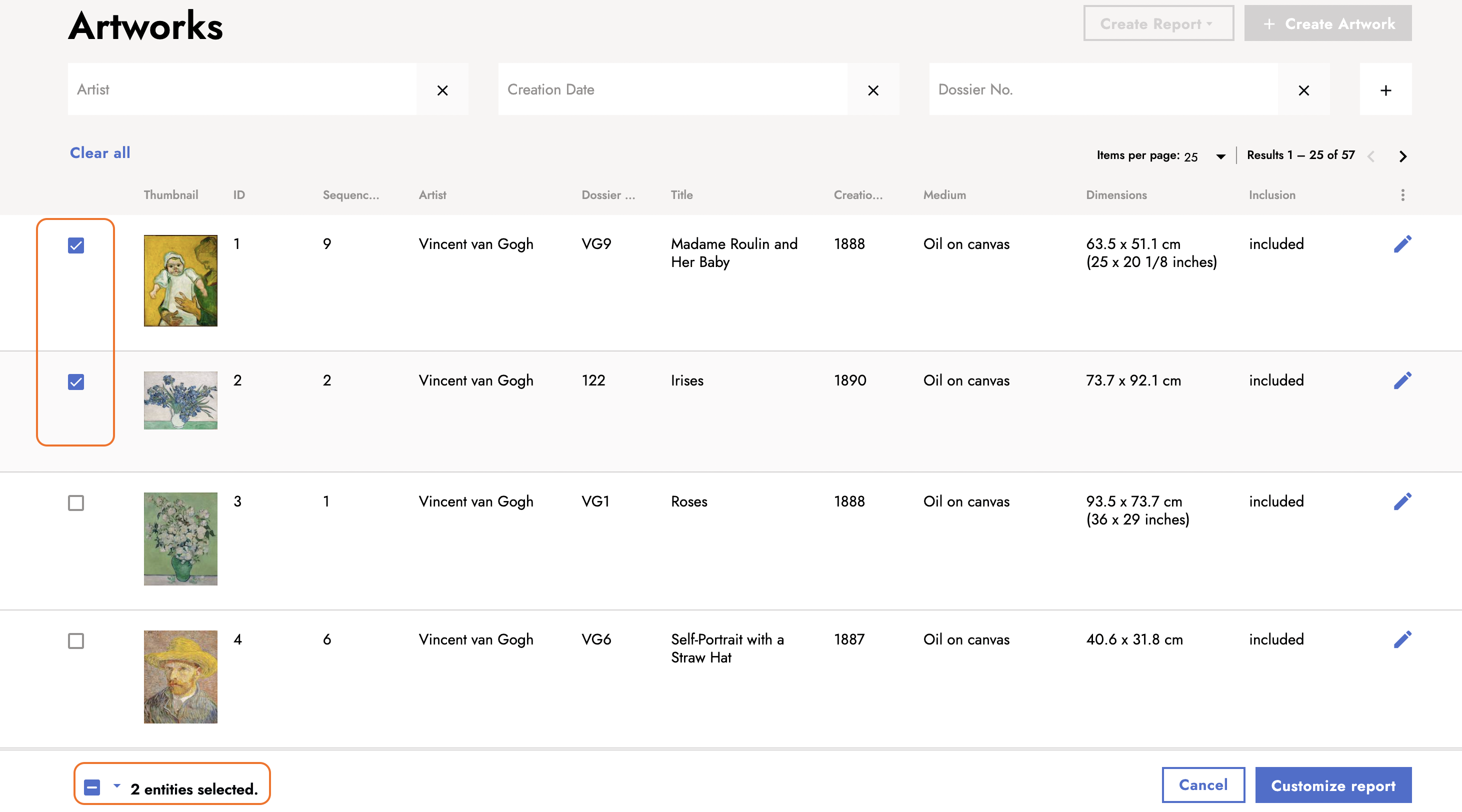
Nach Auswahl einer Anzahl von Kunstwerken öffnet sich über die Schaltfläche Customize report in der rechten unteren Ecke ein Dialogfenster, in dem individuelle Informationen für den Bericht sowie das Exportformat ausgewählt werden können.

Einen detaillierteren Einblick in die Erstellung von Berichten erhalten Sie in diesen Tutorials:
1. Full & Public Artwork Reports erstellen und downloaden
2. How to generate standardized artwork reports in bulk
3. Benutzerdefinierte Reports für mehrere Kunstwerke erstellen
Kontakt zum Support
Über den Fragezeichen-Button in der oberen rechten Ecke der Hauptnavigation öffnet sich ein kleines Dialogfenster. Bei Bedarf können hier jederzeit Probleme beschrieben und an uns kommuniziert werden. Wir werden unser Bestes tun, um Ihnen so schnell wie möglich zu helfen.

Jetzt kennen sie alle Basis-Funktionen, die Sie brauchen, um mit Navigating.art loszulegen! Um die Funktionen der Plattform noch besser kennenzulernen, helfen Ihnen die folgenden Tutorials weiter: