Creating agent relationships
Creating relationships between agents allows you to track connections and quickly access related entries. Follow this tutorial to learn how to create a relationship between two agents.
During your research, you might come across various agents, such as persons or corporate bodies. Often, these agents are related - for instance, a founder with their institution, an artist with their family or mentor, or a curator with a gallery or museum. Linking these agents on the platform helps you capture important biographical details and quickly see which other agents are relevant to your research. The Navigating.art platform enables you to create bidirectional relationships between two agents to provide a comprehensive view of their connections, fostering a deeper understanding of their roles and influences.
1. Create a new relationship.
On the agent detail page, scroll down to the section Relationships. Click Add and select Create.
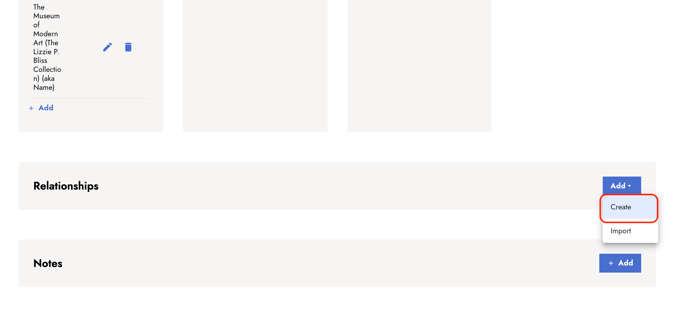
To directly import relationships from the Getty ULAN, follow the tutorial about importing relationships.
2. Select a related agent.
Use the search filters to find the agent you want to connect. If the agent doesn't already exist on the platform, click the import or create tab to add the agent to the platform first. Confirm with Select.

3. Select a relationship specification from the drop down.
The specifications define the type of relationship, offering options in a dropdown list for familial, professional, and other type of relationship. Each category is sorted alphabetically for easy navigation. The relationship type is automatically filled in based on the selected specification.

4. Optionally, add a timeframe.
If the relationship existed only within a specific timeframe, add this information to the corresponding field.

5. Review the relation.
A preview is displayed to help you understand your selection. If you need to reverse the relationship, simply choose a different item from the dropdown list. Confirm with Save.

6. Find the connected agent displayed in section Relationships.
Click the related agent to access its detail page.

7. See the relationship from the other agent.
Since the relationship is bidirectional, it is displayed for the second agent as well.

8. Edit or delete the relation if needed.
Click the corresponding icon to either edit the relationship or delete the connection for both agents.

