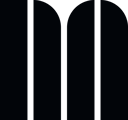Dates are among the most important information when it comes to artworks and artwork related events. It is essential to add them to the entities you create in the system.
Included in this article:- How are dates represented?
- How to enter dates
- Entering dates with text commands
- Example: how to enter a day-specific date
- Example: how to enter a date range
How are dates represented?
Dates are represented in three formats across the Navigating.art platform.
- The format used when originally entered. You can enter the date in multiple ways, which is covered later in this article.
- Machine-readable Extended Date Time Format (EDTF) generated by the platform based on the original date.
- The representation that reflects how the date will be displayed in the public rendering.
You can change the form of the date seen by the public by switching on the overwrite toggle “use text for date.” In this case, the date will appear the way you entered it in the text field.
Please note that the EDTF should be as accurate as possible, even if the overwrite toggle is engaged. The platform and other machines still read the EDTF, because it provides a strict standard used to format calendar dates and time in international communications. Because various formats are used across the globe, using the EDTF prevents misinterpretations of numeric dates and times.
.
Entering dates
There are two ways to enter dates.
- Number form separated by a slash (e.g., 19/02/1886)
- Text form (e.g., February 19, 1886)
The platform converts dates written in these formats into an EDTF format (e.g., 1886-02-19).
Entering dates with text commands
When the exact date of an event or an object isn’t available, you can use ranges in the platform via four text commands, from which the EDTF and public rendering will automatically be generated.
- Circa / ca. / c.: describes an approximate date
- Possibly / maybe: describes an uncertain date
- After: describes a point in time or period after a date
- Before: describes a point in time or period before a date
It is possible to enter dates in entries for artworks, exhibitions, publications, auctions, and the archive. The entry process works the same in every section.
Example: how to enter a day specific date in an artwork entry
- Go to the entry to which you want to add a date. In the related field you have the possibility to enter the date. You now have two different options to enter the date, numeric and textual.
- Clicking on the arrow to convert the date to EDTF. However, you have the opportunity for the date to be displayed exactly in the way you entered it by turning on the "Use text for date" toggle.
How to enter a date range
- Go to the field where the date is to be entered. You can either enter it in the numeric format or textual format: 1910 to 1913 can, e.g., be entered as "1910 to 1913," “1910 until 1913," or "1910 - 1913."
- By clicking on the arrow, your date will be converted to EDTF. This way, the date is standardized. However, you have the opportunity for the date to be displayed exactly the way you entered it by turning on the "Use text for date" toggle.
You also have the possibility to enter a date range specific to months or days:
- February 1910 to may 1913 can e.g. be entered as "feb 1910 - may 1913", "February 1910 until may 1913", " February 1910 - may 1913", "02/1910-05/1913"
- February 5, 1910 to May 16, 1913 can e.g. be entered as "5 February 1910 - 16 may 1913", "February 5, 1910–May 16, 1913", "05/02/1910-16/05/1913"