Hinzufügen von Signaturen, Inschriften und Markierungen (SIM)
Künstler markieren ihre Werke auf unterschiedlichste Weisen. So können die Kunstwerke unabhängig von ihren Motivation mit verschiedenen Arten von Markierungen versehen sein - die Sie alle mit unserem System bearbeiten können.
Dieser Artikel zeigt Ihnen, wie Sie Signaturen, Inschriften und Markierungen über die Artwork Detail Seite erfassen können. Außerdem, wie die Daten eingegeben werden müssen und wie sie als Tombstone data oder Other data gekennzeichnet werden können.
1. Wählen Sie das Kunstwerk aus, das Sie bearbeiten möchten
2. Klicken Sie auf das Bearbeitungssymbol, um auf die Detailseite des Kunstwerks zuzugreifen
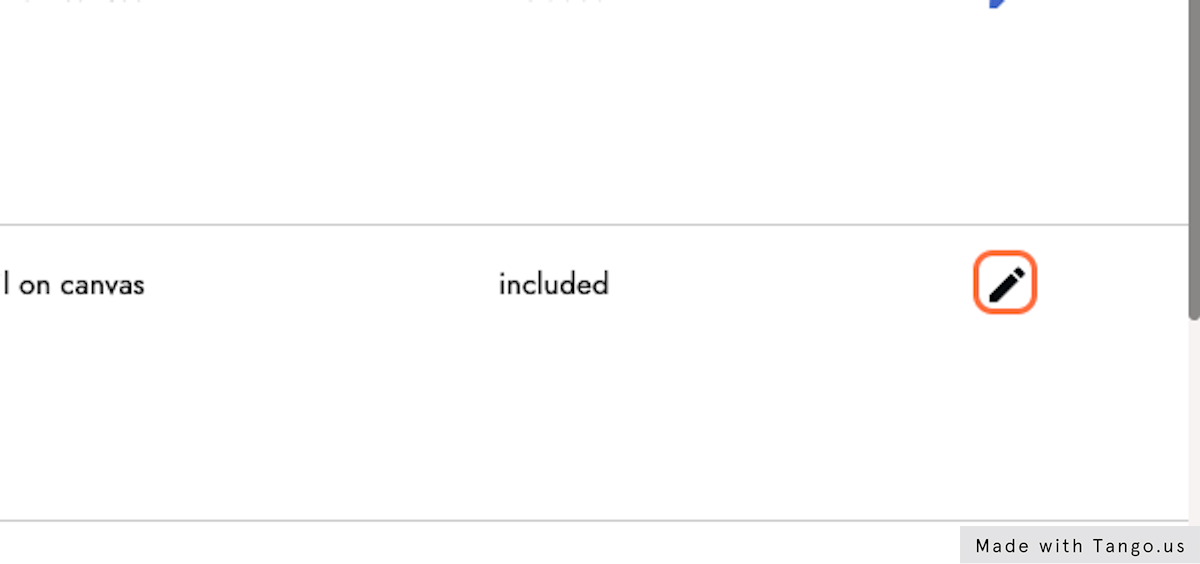
3. Klicken Sie auf + Add neben Signatures, Inscriptions & Markings
Um eine Signatur, Inschrift und Markierung zu erfassen, finden Sie neben dem Feld eine Schaltfläche + Add. Diese führt Sie zur zentralen Liste, um die SIMs zu erfassen.
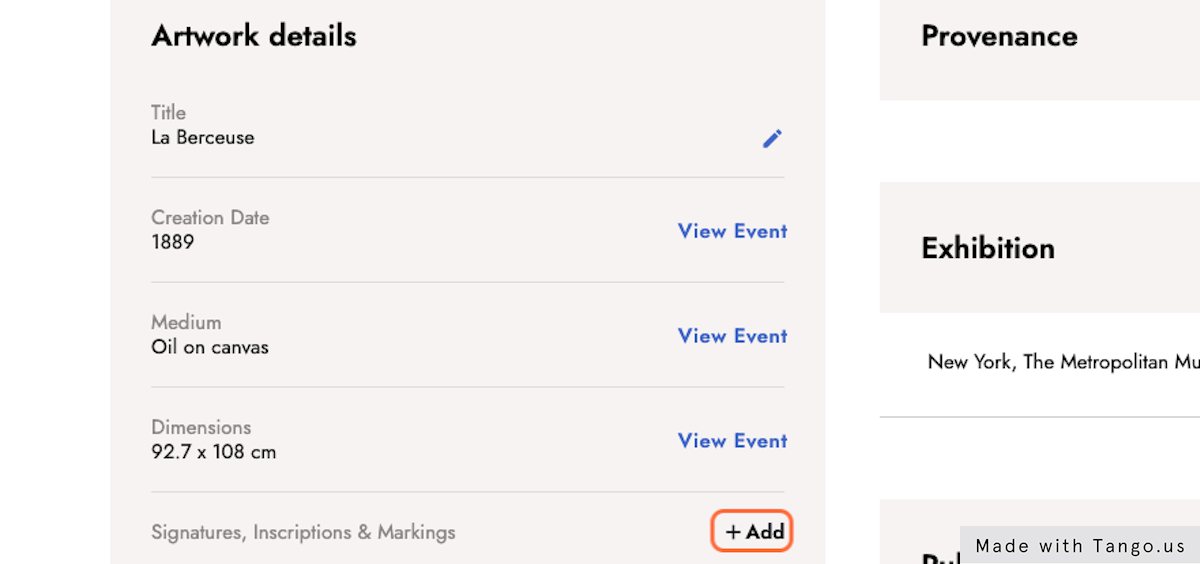
4. Klicken Sie auf Type *
Type bezieht sich sowohl auf den Inhalt der Markierung als auch auf die Art und Weise, wie sie angebracht wurde. Auf diese Weise kann die SIM eine Unterschrift, ein Datum, eine Widmung oder ein beliebiger Text sein, aber auch jede Art von Markierung, die durch eine Schablone, einen Stempel, eine Inschrift oder auf jede andere erdenkliche Weise angebracht wurde.
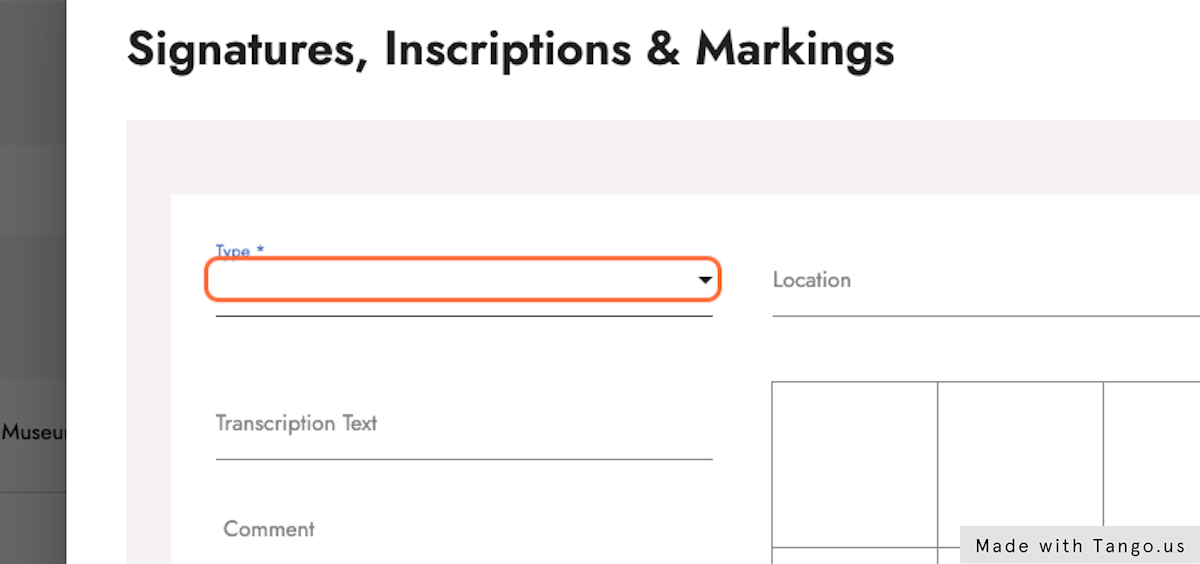
5. Wählen Sie den Typ aus den angebotenen Optionen
Wir bieten vielfältige Optionen an, die normalerweise bei Signaturen, Inschriften und Markierungen zu finden sind.
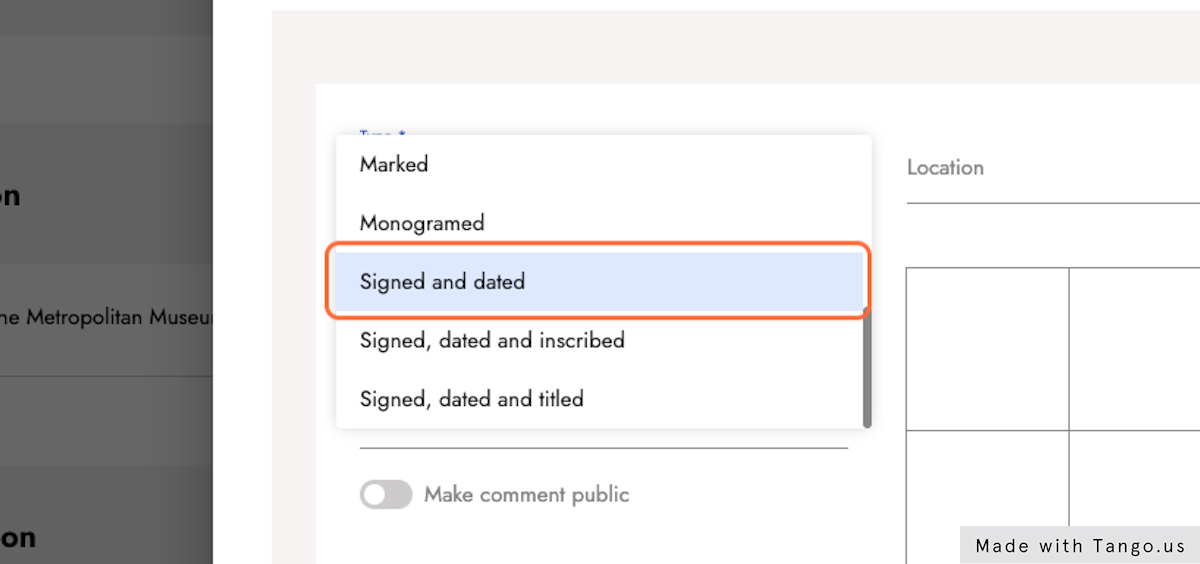
6. Geben Sie den SIM-Text ein
In das Feld Transcription Text geben Sie den wortwörtlichen Text der Inschrift ein oder, wenn es sich um eine Markierung handelt, eine Beschreibung der Markierung.
Das Textfeld akzeptiert Markdown, d.h. wenn Sie den Text zwischen Sternen (* *) platzieren, wird der Text kursiv dargestellt, und wenn Sie den Text zwischen Doppelsternen (** **) platzieren, wird der Text fett dargestellt.
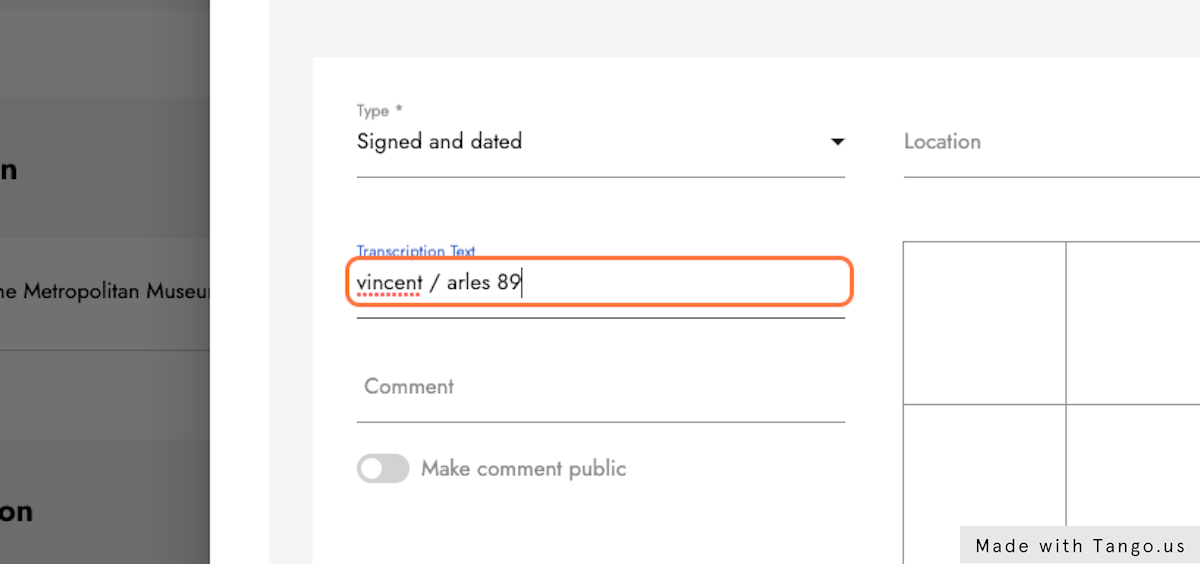
7. Geben Sie zusätzliche Daten ein
Das Kommentarfeld dient zur Eingabe zusätzlicher Informationen, die im Zusammenhang mit der SIM erfasst werden müssen.
Unter dem Kommentarfeld wird ein Schalter mit dem Text Make comment public angezeigt. Mit diesem Schalter können Sie festlegen, ob der Kommentar in die öffentliche Darstellung der SIM aufgenommen werden soll oder nicht.
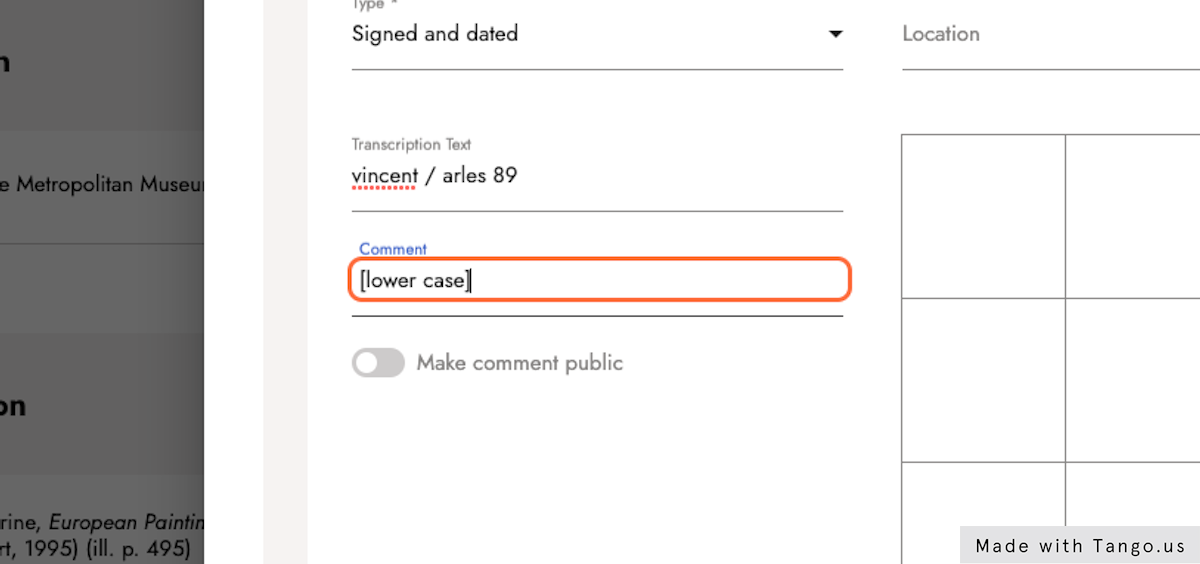
8. Aufzeichnung der Position
Alle Signaturen, Inschriften und Markierungen haben eine Position. Manchmal ist diese offensichtlich und manchmal kann es komplizierter sein, sie zu erfassen. Wir unterteilen in 3 Kategorien:
-
Position. Dieses Feld bietet ein Dropdown-Menü, das jedes Kunstwerk als dreidimensionales Stück behandelt. Auf diese Weise können Sie auswählen, wo sich die SIM befindet: vorne, hinten, oben, unten, links, rechts. Dies, um zu berücksichtigen, dass die Leinwand manchmal Seiten hat, die auch als Orte für die Eingabe einer SIM berücksichtigt werden müssen.
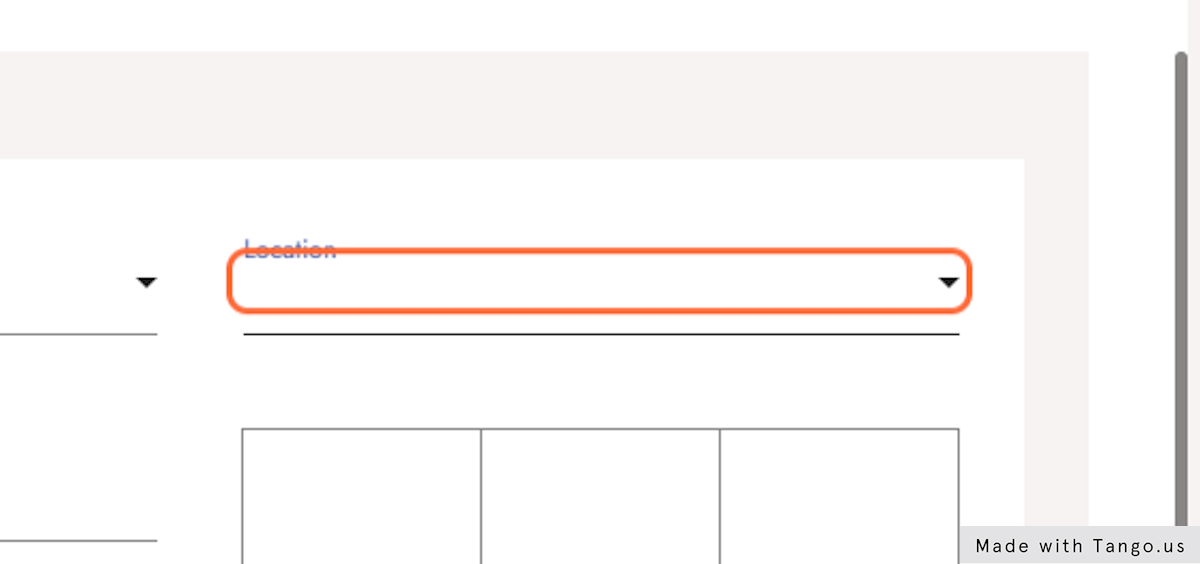
-
Raster. Das Raster dient dazu, den Standort genauer zu bestimmen. Wenn Sie die Position der SIM eingegeben haben, z. B. auf der Rückseite des Bildes, müssen Sie angeben, wo genau auf der Rückseite sich die SIM befindet: oben rechts, oben links, oben in der Mitte usw.
- Zusätzliche Angaben zur Position. Wenn weder mit den dreidimensionalen Optionen noch mit dem Raster genau erfasst werden kann, wo sich die SIM befindet (z. B. auf der Dose), können Sie in diesem Feld die genaue Position eingeben.
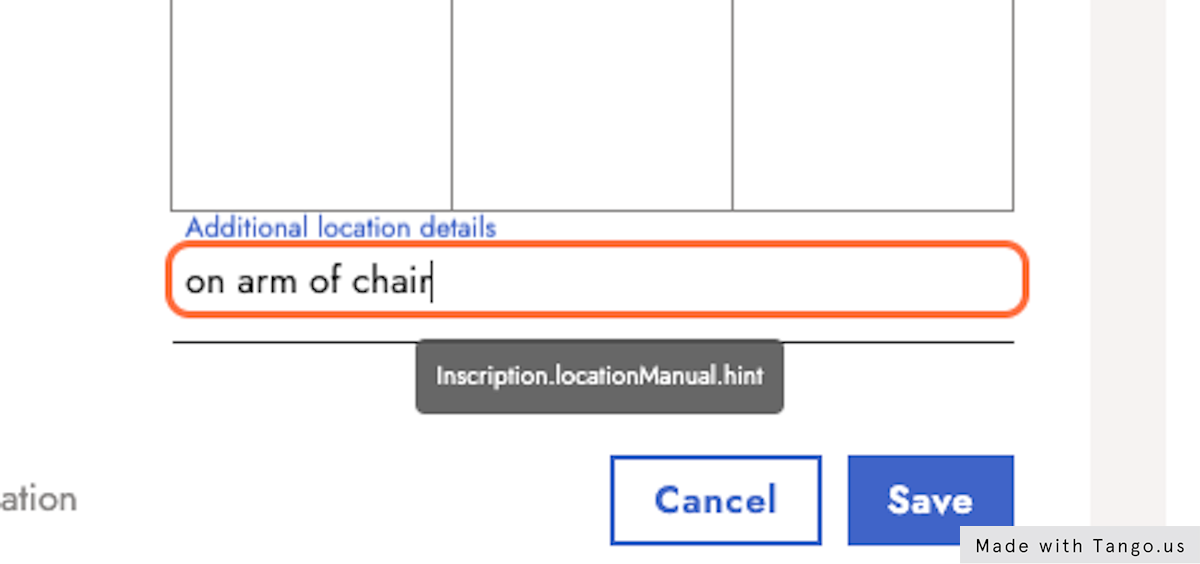
9. Überprüfen Sie den Sichtbarkeitsstatus und den Tombstone-Toggle
At the bottom you will see the visibility status button, and the tombstone information toggle. The former will help you to decide whether the SIM should be public or private and it is public by default.
Unten sehen Sie die Schaltfläche für den Sichtbarkeitsstatus und die Umschaltfunktion für die tombstone information. Ersteres hilft Ihnen zu entscheiden, ob die SIM öffentlich oder privat sein soll, und ist standardmäßig öffentlich.
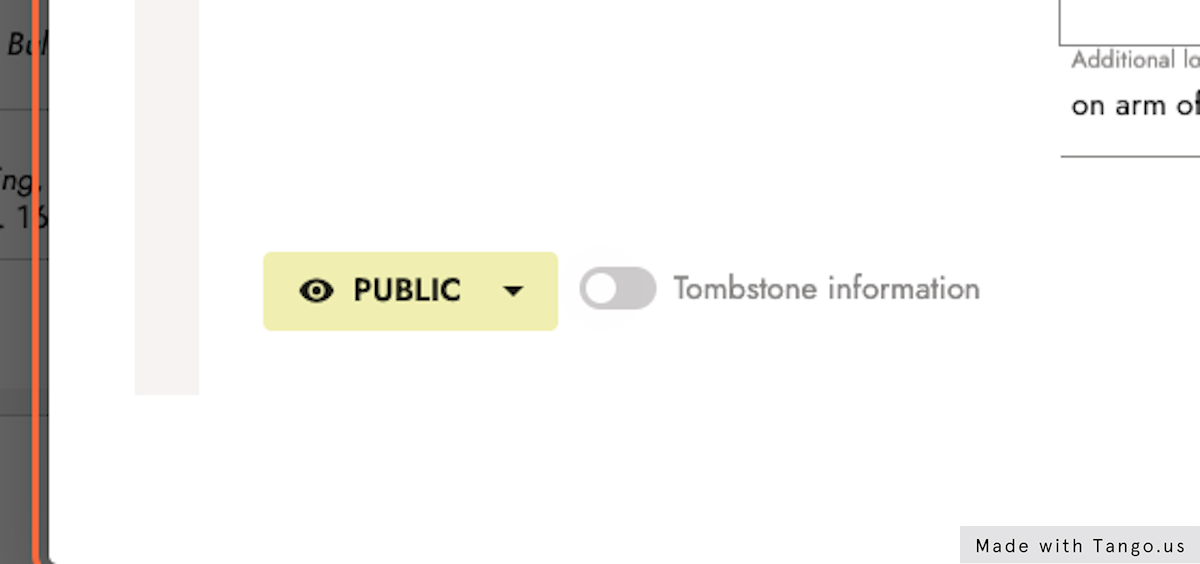
10. Schalten Sie den Tombstone-Schalter bei Bedarf ein.
Damit können Sie entscheiden, ob die SIM-Karte in die tombstone data aufgenommen werden soll oder nicht. Der Schalter ist standardmäßig ausgeschaltet.
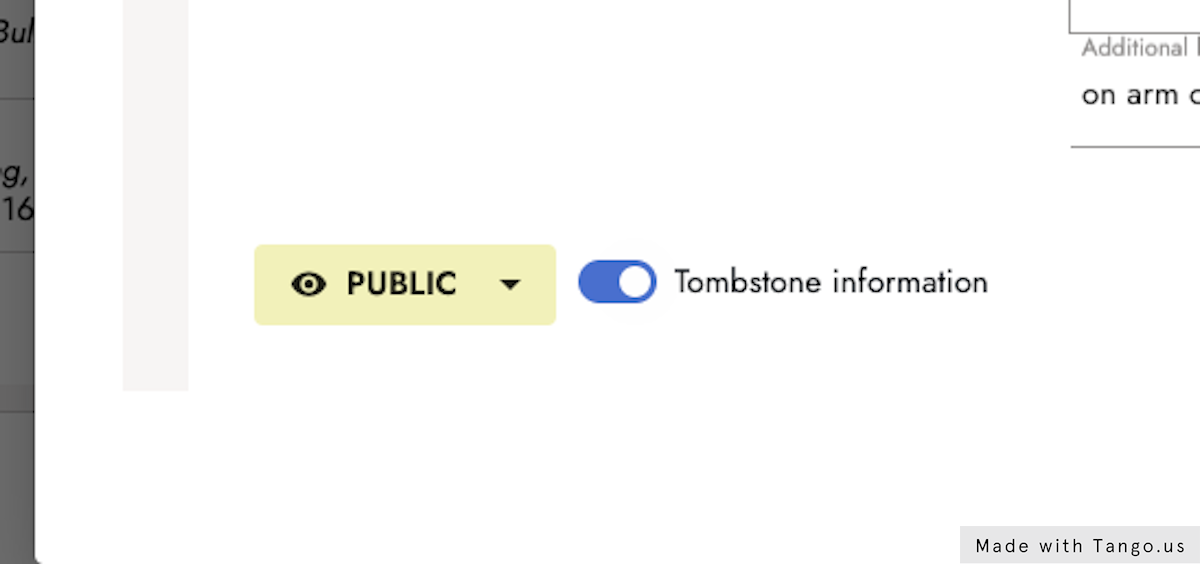
11. Klicken Sie auf Save
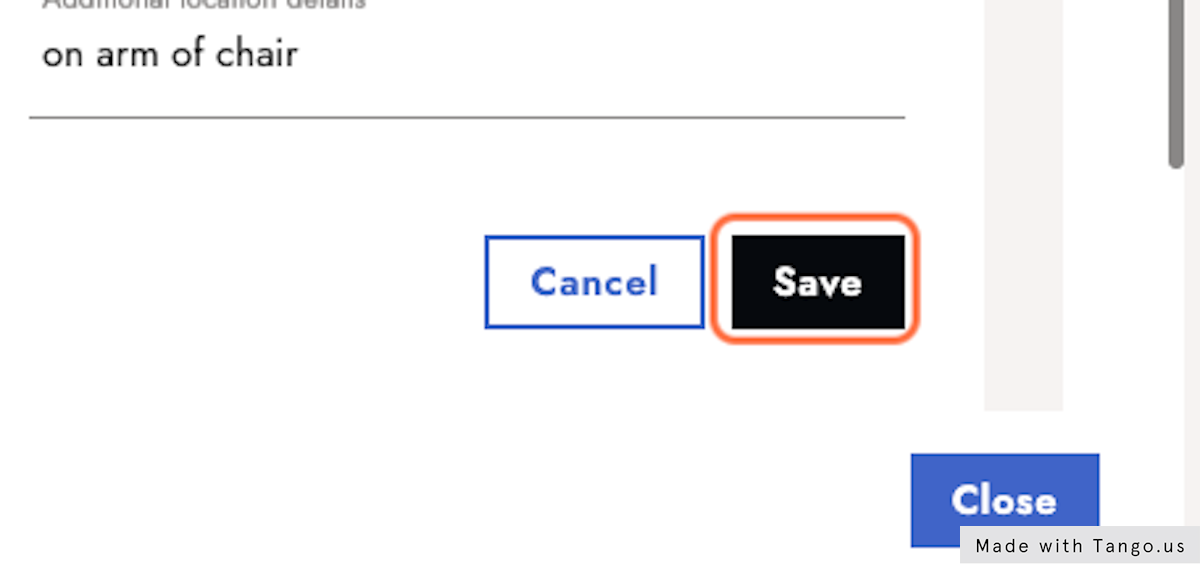
Wenn Sie eine zusätzliche SIM hinzufügen möchten, sehen Sie unten die Schaltfläche + Add, mit der Sie den gesamten Vorgang erneut starten können.
Gut gemacht! Jetzt können Sie Ihren Kunstwerken in den artwork details Signaturen, Inschriften und Markierungen hinzufügen.
Als nächsten Schritt sehen Sie sich an, wie Sie Signaturen, Inschriften und Markierungen über art events hinzufügen können.