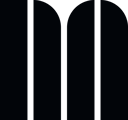Sometimes, things don't go to plan. Here's how you can help us get you back on track as quickly as possible!
Getting the most accurate problem description and debug information is the first step toward a quick and easy problem resolution. Here's a few steps that you can perform to make sure you capture as much information as possible, so that we can work out the problem quicker for you!
The following guide assumes you are using Google Chrome - if you are using a different browser, please reproduce the problem using Chrome and try to follow the steps outlined below.
Collect debug output from your Browser Console
- In Chrome, select View > Developer > Developer Tools (or press Option + ⌘ + J on macOS, or Shift + CTRL + J on Windows/Linux)
- In the newly opened Developer Tools, select Console
- Repeat the action that has caused the problem
- Look for any entries that have appeared in the Console, copy them and put them into the support ticket
Collect debug output from Network Request
- In Chrome, select View > Developer > Developer Tools (or press Option + ⌘ + J on macOS, or Shift + CTRL + J on Windows/Linux)
- In the newly opened Developer Tools, select Network
- Repeat the action that has caused the problem
- Look for any entries that are highlighted in red color. If they exist, right-click the entry and select "Save all as HAR with content"
- Save the file and attach it to your support request