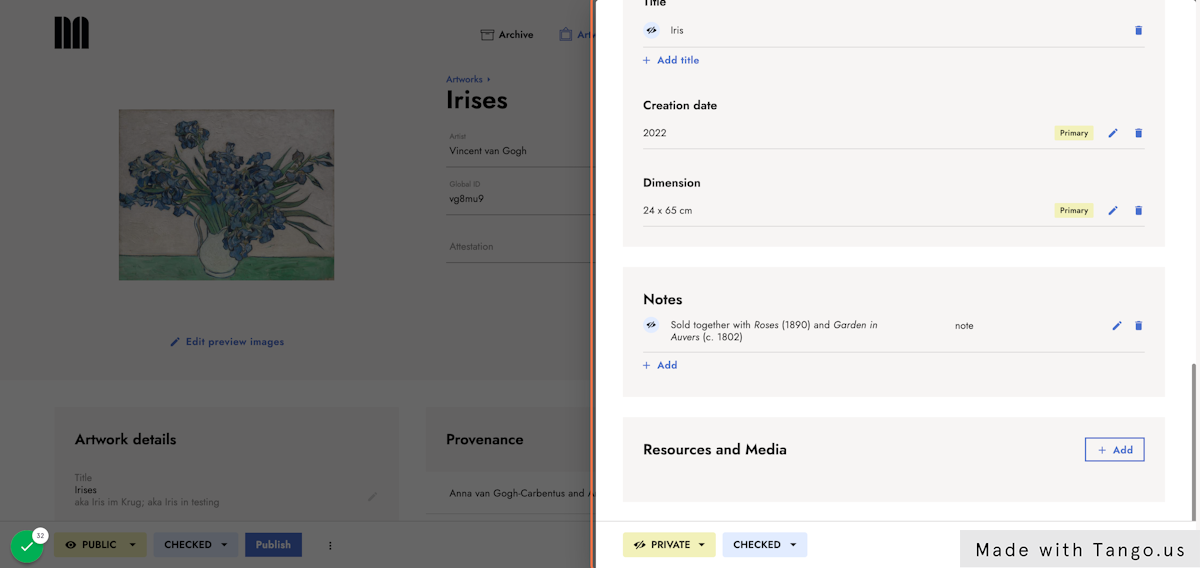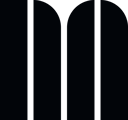Global / Local Notes section in Master Data
This flow is intended to show the new feature Global / Local Notes in Master Data. It is a section that allows you to search for the notes created throughout the Archiving & Cataloguing solution as well as specifically in an Entity.
1. Access the Archiving & Cataloguing solution
When you access the Archiving & Cataloguing solution, the first page you see is the Artworks overview.
2. Click on Master Data
At the top you find the main menu. One of the sections to access is the Master Data
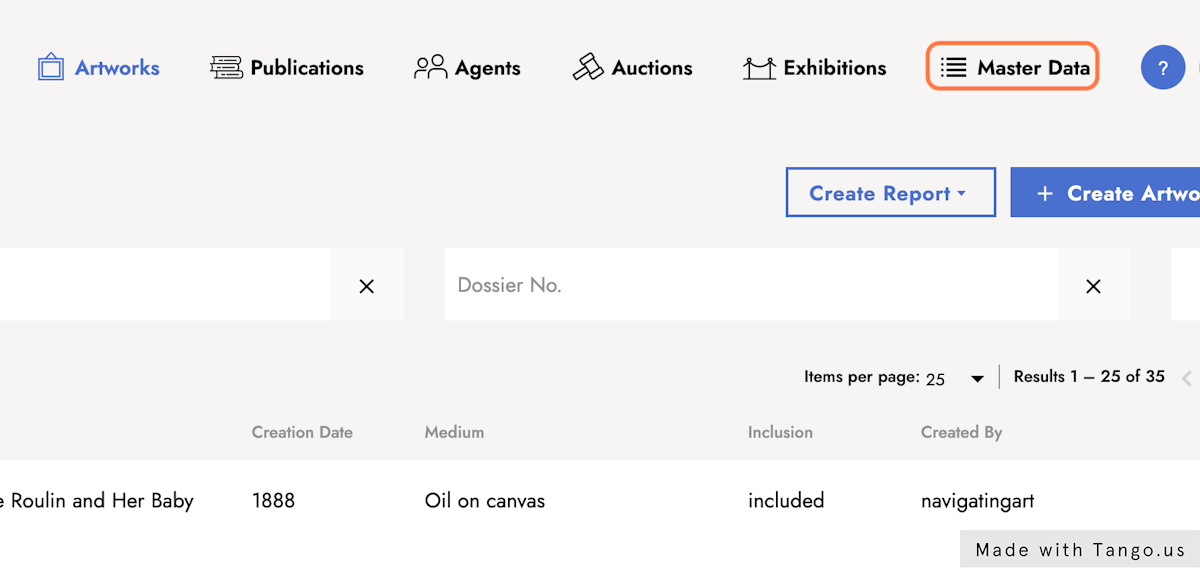
3. Click on Notes
In the section Master Data you have a submenu with several options. A new option has been added: Notes
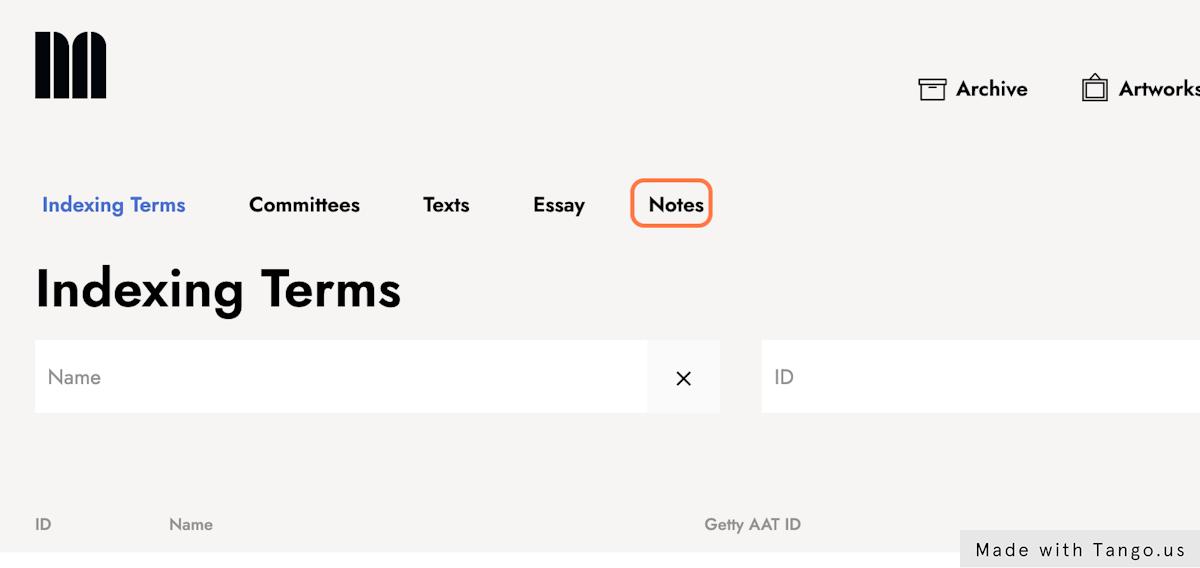
4. Default filters
Similar to any other overview, the section Notes displays 3 filters by default:
-
Search text, keywords or a phrase. This filter allows you to look up notes based on a specific text, keyword or phrase
-
Note Type. Each note upon creation requires a type. These types allow for easy and specific searching
-
Source Entity Type. This filter allows you to choose whether the notes are to be searched in a specific entity such as Artworks, Resources, Publications, etc. Not that by default, the search results are brought from all throughout the Archiving & Cataloguing solution.
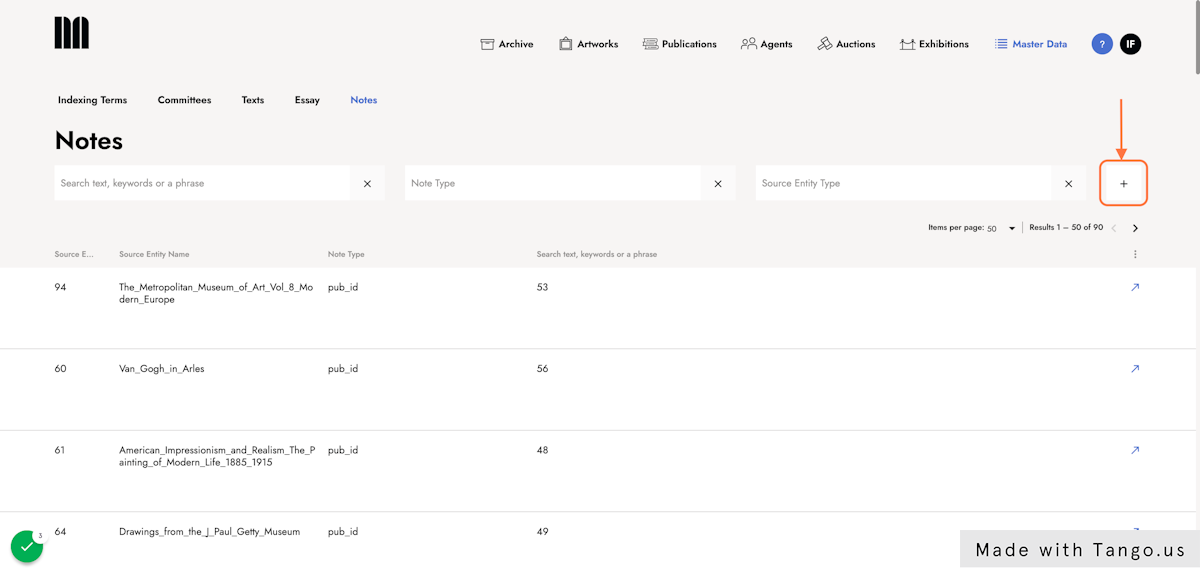
5. Add more filters
3 more filters can be added through the add (+) button:
-
Source Entity Id. Similar to the Source Entity Type, when the ID of the source that hosts the note is known, it can be easily looked up.
-
Creation Date. Allows you to look for notes created in a specific date.
-
Created By. Allows you to look for notes created by a specific person
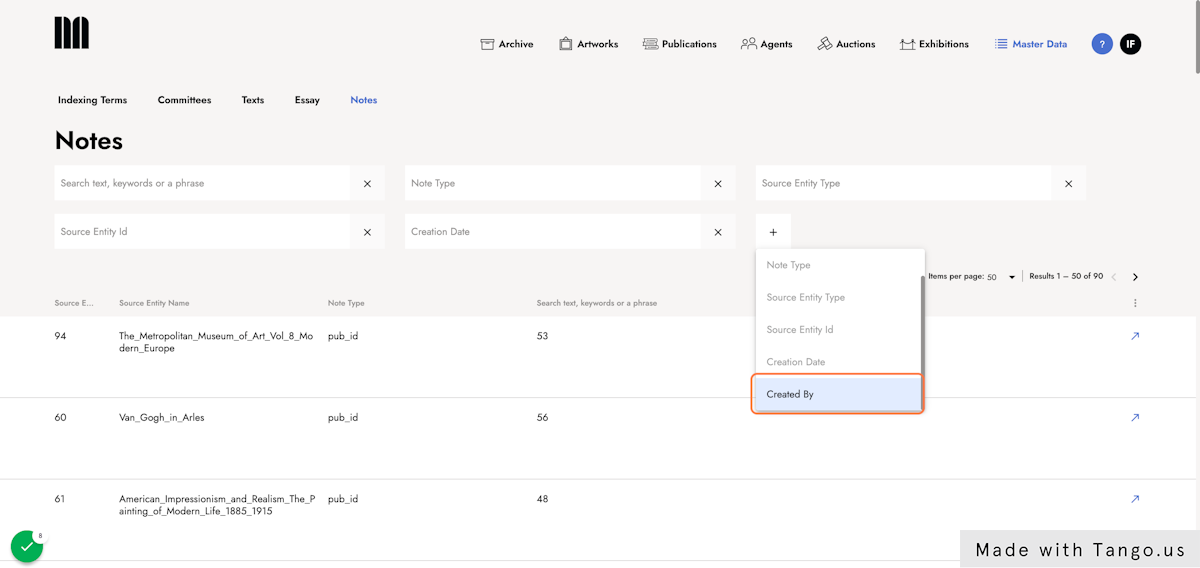
6. Data columns
By default, columns displaying the data coming from the notes are shown. You can add more columns by clicking on the icon with the three dots on the right.
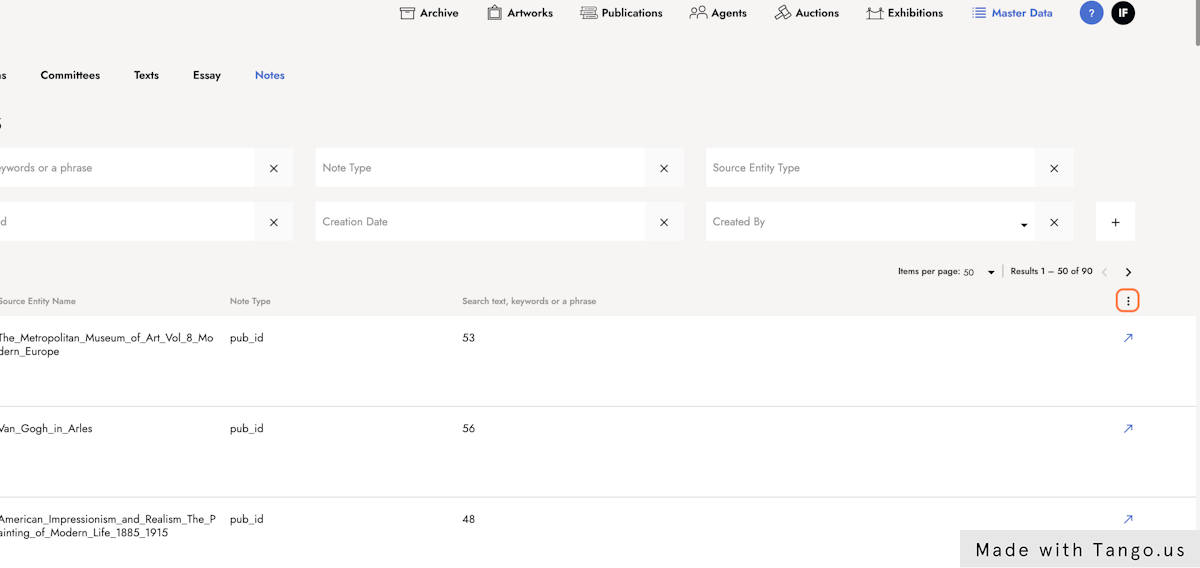
7. Add more data columns
When the necessary columns have been checked, or the unnecessary columns have been unchecked, the save button will display the resulting columns.
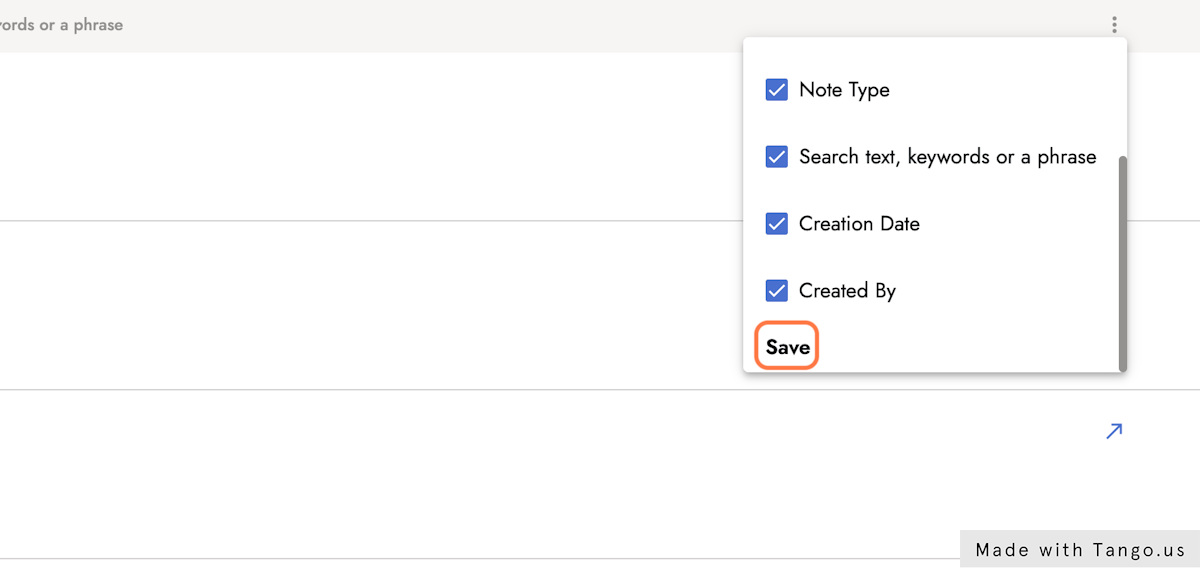
8. Type any word or phrase on the first filter: Search text, keywords or a phrase
To start searching for the specific notes that you want to find, the use of filters is key.
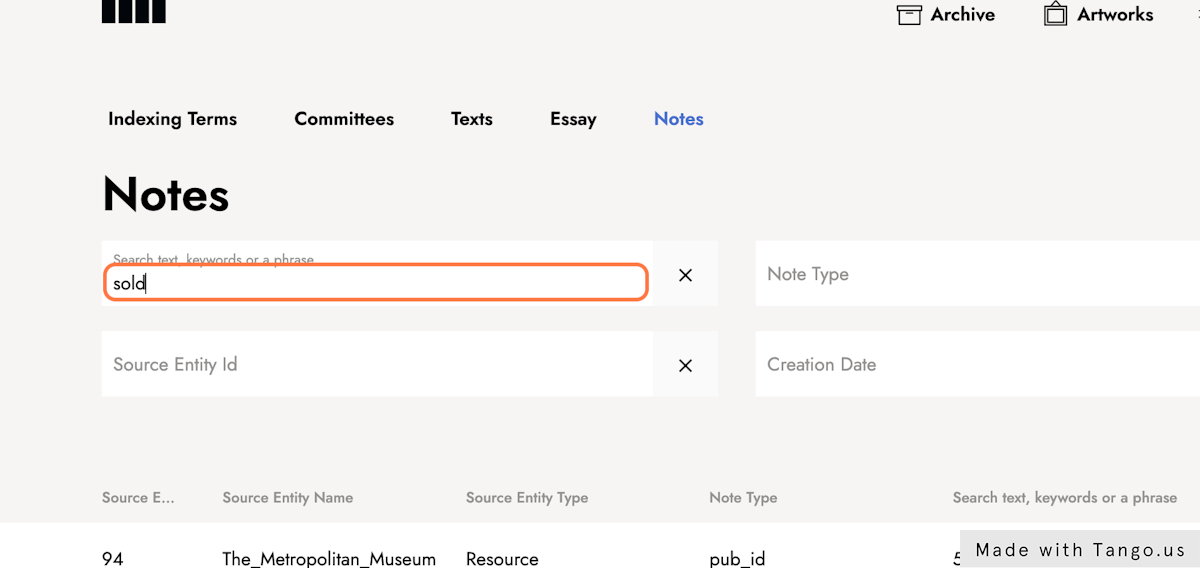
9. See results
After typing the term, the results will display the notes that contain such term

10. Click on Source Entity Type
The filter Source Entity Type provides a menu of entities that can be selected to perform the search of the notes in a more local way rather than throughout the Archiving & Cataloguing solution.
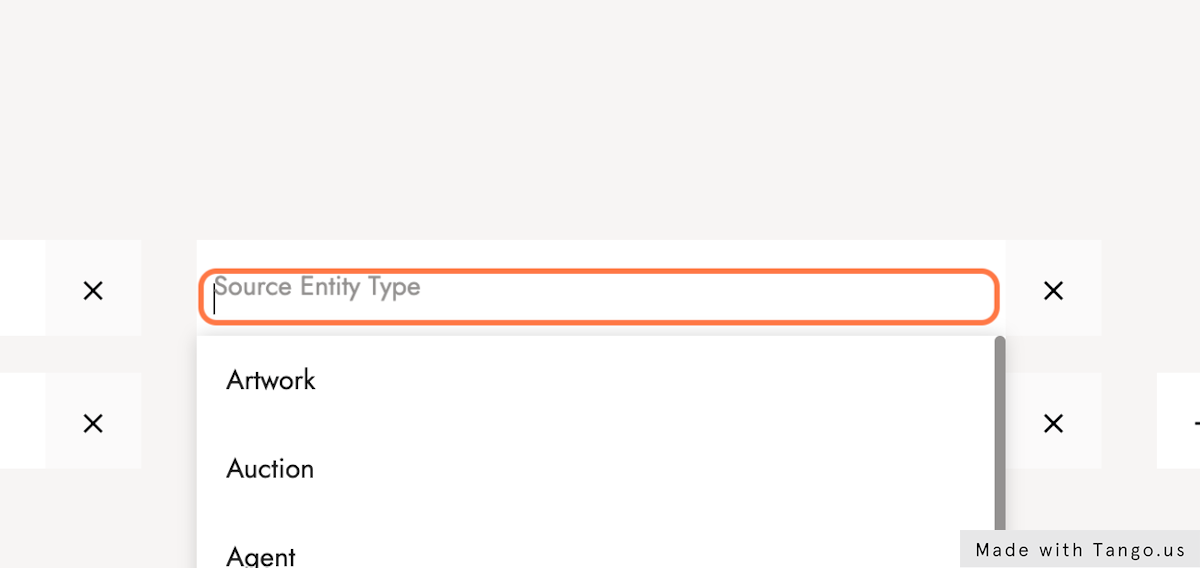
11. Combine filters
Filters in combination will provide more accurate results. In the case of the Created by filter, this will display the notes created by a specific user.
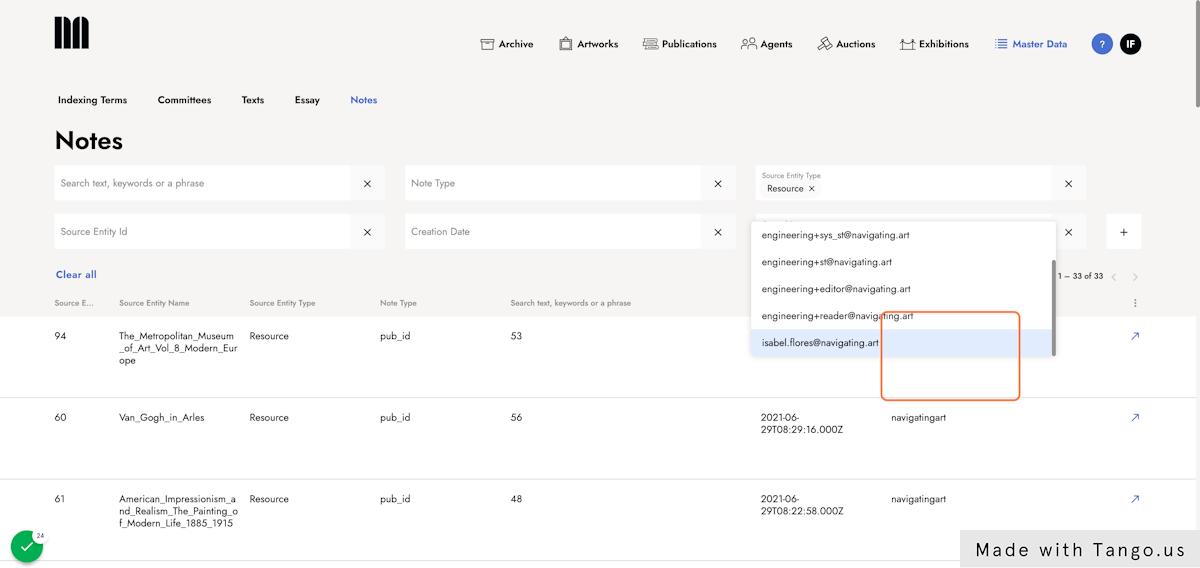
12. Click on the shortcut icon
When the results are displayed, they come with a shortcut (arrow) icon. This shortcut will take you to the specific place where the note is located for editing or deletion.
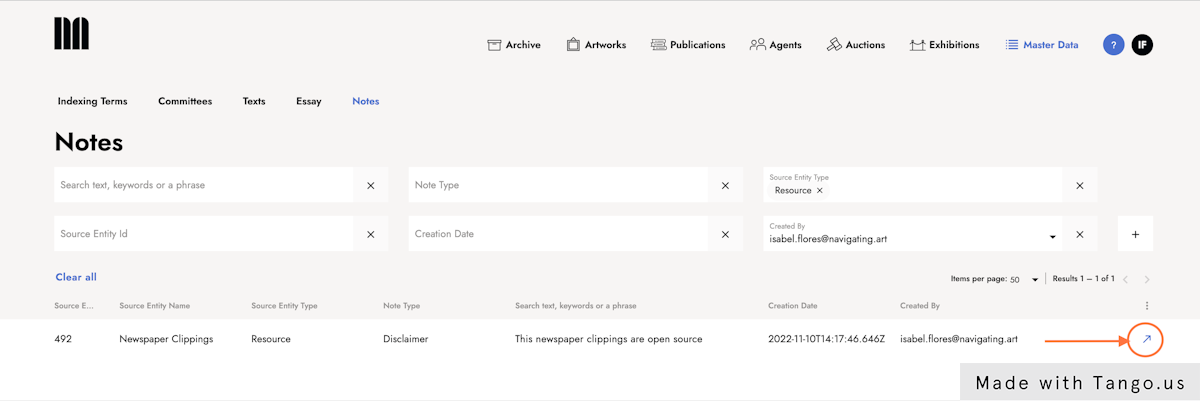
13. Scroll down to the Notes section
Upon clicking on the shortcut icon, a new tab is triggered. When the Source Entity Type is an Artwork, Auction, Agent, Resource, Exhibition, Publication, or Resource the new page will display the entity that hosts the note. You just need to scroll till the notes section and you will find the note you were looking for.
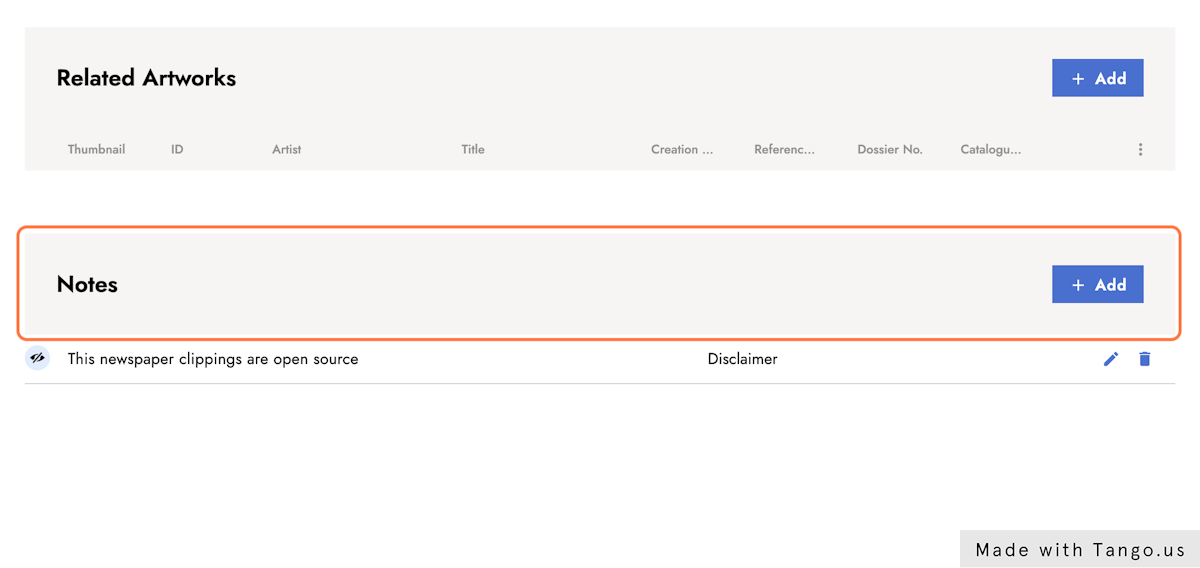
14. Click on option ArtEvent in Source Entity Type
When the Source Entity Type is an ArtEvent the new tab triggered after clicking on the shortcut icon displays not only the entity where the note is contained but the overlay that you see when you edit an art event (e.g. provenance art event in artwork) is also displayed for you to scroll down to the notes section where you will find the note you are looking for.
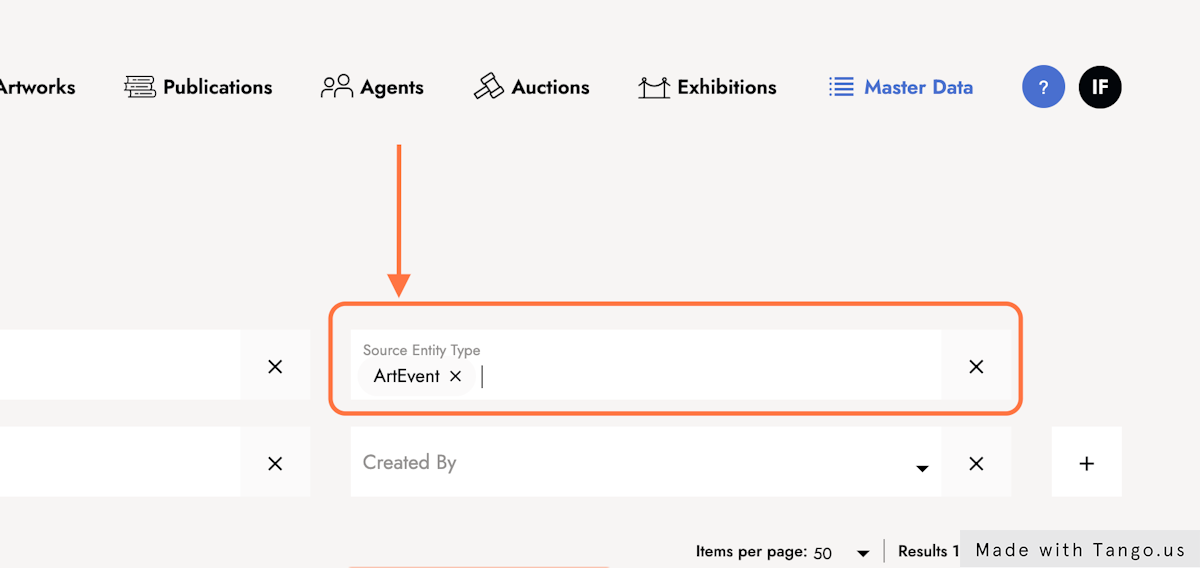
15. Scroll down to the Notes section